
A very common request for people using both PowerPoint and Prezi is how insert and play aPrezi presentation on a PowerPoint Slide. The good news is that this can be done without the need to download any plugins and described method will work with PowerPoint 2007 and above (process is slightly different for older versions but is also possible). The trick does require a bit of work but should only take a few minutes of your time.
With the below example I will show how to embed an online Prezi into PowerPoint, so it can be played without exiting the presentation mode. The Prezi will act just like a video or image that you can show on any slide. Inserting a Prezi to PowerPoint includes few steps:
1) Insert a Microsoft Web Browser to your slide

The first step is to add a Web Browser window to the slide you have selected.
1) Click the Developer tab (Click here if you don’t have the Developer tab visible)
2) Click More Options (Icon with wrench and hammer)
3) Scroll down and Choose Microsoft Web Browser and click Ok
4) Next it seems like nothing happened, but now you can actually click and draw the browser window on your slide. Make it as large as you want, you can resize the window any time later on. Once completed it should look something like this:
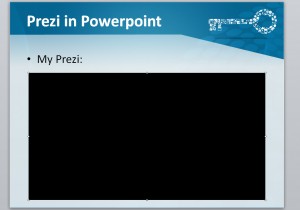
2) Link the Web Browser to Your Prezi
This step requires you to a add small piece of code to PowerPoint. This code will link the window you just created to the URL of your online Prezi presentation.
1) In PowerPoint, hold down the Alt key and press f11
2) In the new window that came up choose Insert and then Module
3) Double click on module, this will open up a text area.
4) Into the text area, paste the following code:
Sub go2URL () Dim varURL as Variant varURL = "https://prezi.com/embed/fkvjdilnsml6/?;autoplay=1" Slide1.WebBrowser1.Navigate varURL End Sub

Important: Do not paste your entire Prezi URL, just replace the 12 symbol code. Also define on which slide your Prezi will be, as shown on step number 5.
3) Add Action Button Which Will Load Prezi in Your Presentation
This step is fairly simple, but it is required because the window will not automatically load your Prezi. You need to create an action button – this can be anything like an image or even just a simple text.
1) Select the object you would like to make the button (text or image), in this example we will use the text My Prezi
2) While the object is selected, head to the Insert menu and click Action
3) In the Actions box select Run Macro and it should automatically select the only macro command that we just created. Hit Ok.

4) Save Your PowerPoint with a Correct File Type
For the PowerPoint to work you will need to save it not in a regular format, but use the second option.
1) Choose file and Save as
2) Save as PowerPoint Macro-Enabled Presentation .pptm
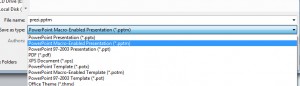
5) Important Tips:
- As always before presenting your PowerPoint, click and play it through once as this will load your Prezi. If you get to the actual presenting, then the Prezi is already downloaded onto the PC and it will be loaded in a few seconds and it won’t start to download while people are waiting.
- Essentially PowerPoint might give some warnings and popups about security about Prezi.com accessing files or not being able to access them, however your Prezi will play fine. The important thing is just to play the whole situation through, so if an error pops up, you can simply continue.