This setting might be enabled by default in your Computer. With this option enabled, your system will boot much faster, therefore it is recommended to set it to enabled. It starts fast because Windows saves system information in a "hiberfil.sys" file when you shutdown, Windows then triggers this file when you start your Computer again.
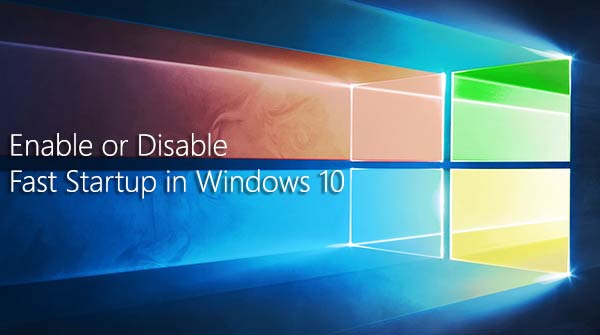
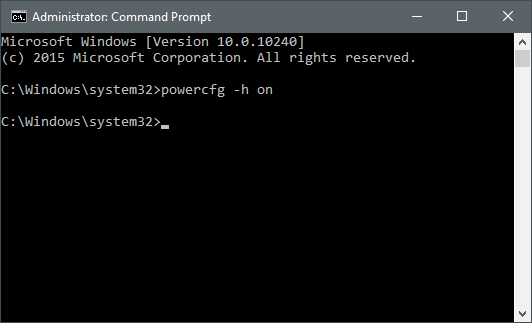
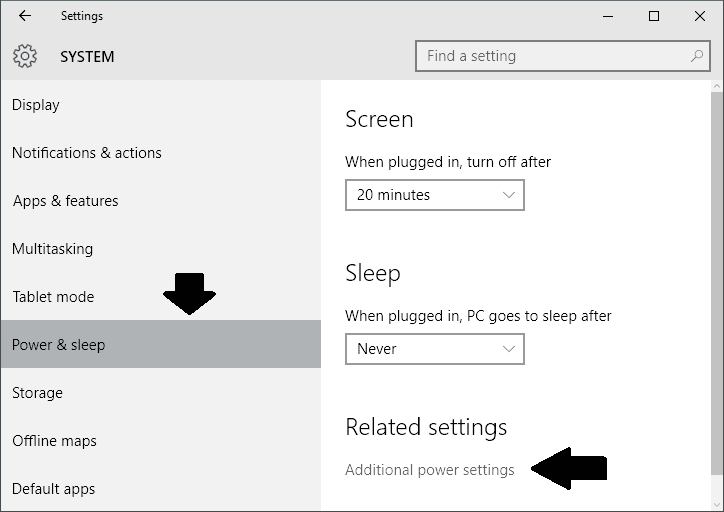
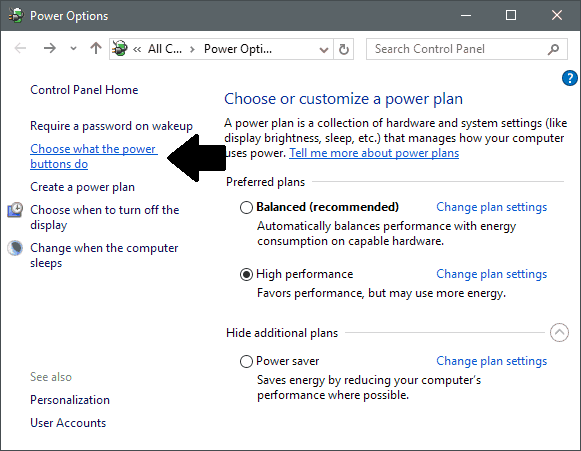
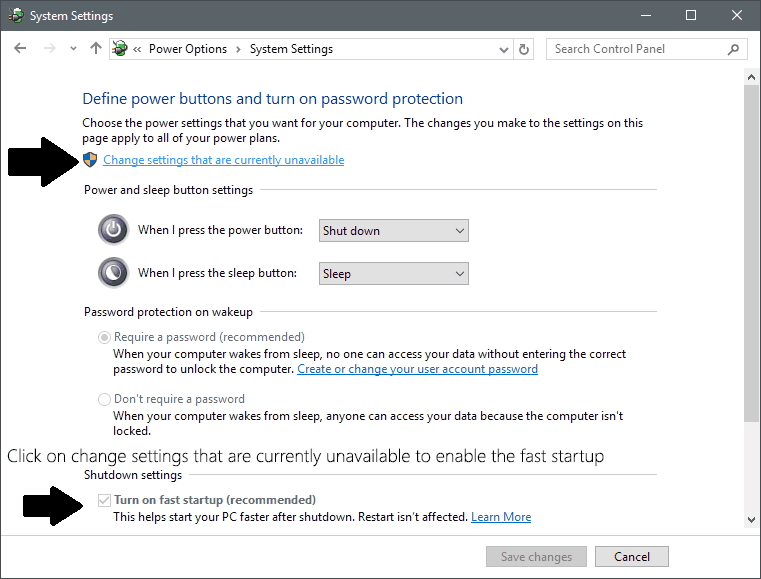
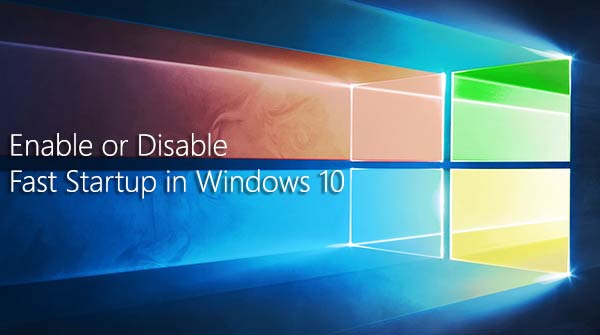
Today, when I started my PC, I noticed it stared very slow than usual. When I checked if someone has disabled fast startup, the option wasn't there. Later, I found that someone has disabled hibernate in my PC. Please note that Fast Startup will only work when the hibernate is enabled. If you'll disable hibernate, then fast startup will not work.
If hibernate option is enabled in your system then you can easily turn on the fast start from Power Options. You can find the settings here ==> Settings > System > Power & sleep >Additional Power Settings > Choose what the power buttons do (this is explained in detail below). If you can't find the Fast Startup settings there, then follow the following steps.
Note: Restart isn't affected.
- Open Command Prompt as administrator. To do this, press Windows key + X and select Command Prompt (admin).
- Now type "powercfg -h on" without quotes and hit enter.
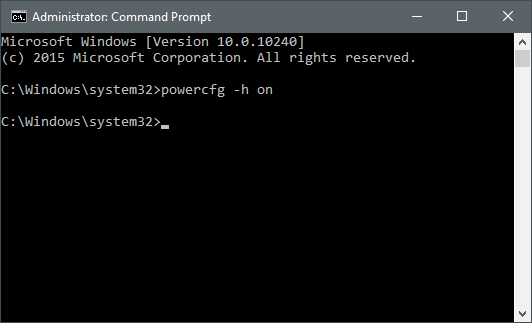
- Open Settings (press Windows + I to open it) and click on "System". Then click on "Power & sleep" and click on "Additional power settings" link under "related settings" section.
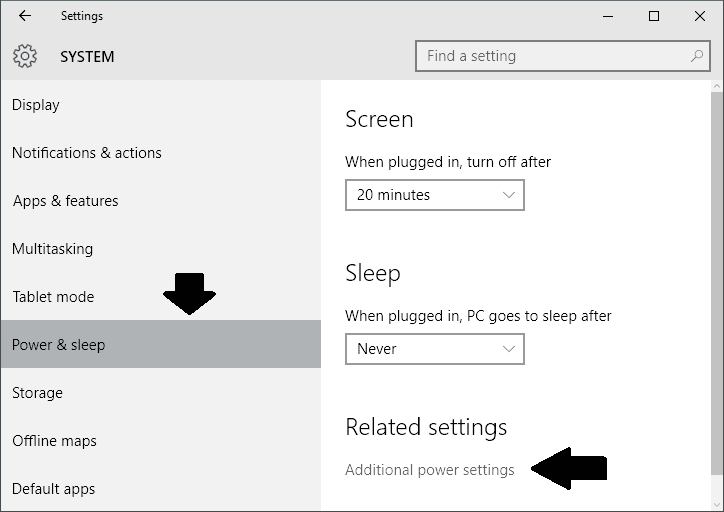
- Now click on "Choose what the power buttons do" from the left sidebar.
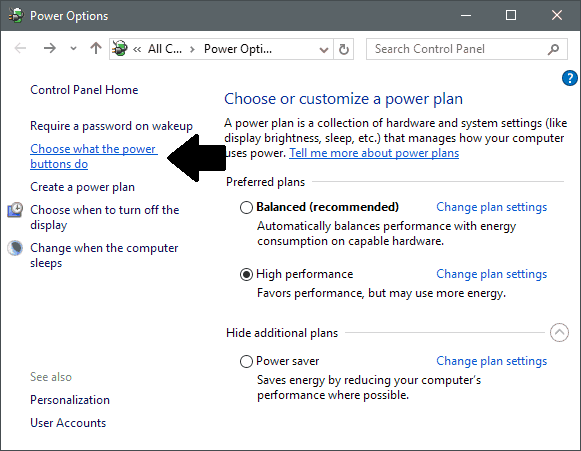
- Click on "Change settings that are currently unavailable", scroll down and under Shutdown settings section, put a check on "Turn on fast startup" by clicking on it. Leave if the option is already checked.
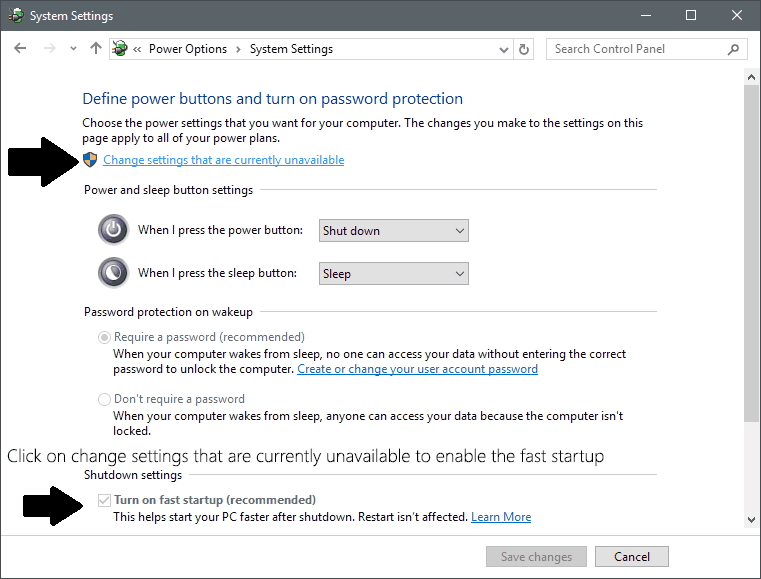
- Save changes.
- Done! Your system will now boot much faster than before.
That's all! Feel free to comment below, if you faced any trouble, I will be happy to help you.
If you enjoyed reading this article than please leave a comment or subscribe to newsletter and get all the future posts delivered to your feed reader or you email client.